 |
 |
 |
 |
| BG | CA | CS | DA | DE | EL | ES | FI | FR | HR | HU | IS | IT | NL | NO | PL | PTp | RO | SB | SI | SW | WL | ||
| AF | AR | EO | FL | HE | IN | JA | KO | PTb | RU | TH | TR | ZHs | ZHt |
| English |
MetaTexis for Word Manual
 |
|---|
| F. | Localization of MetaTexis language files | |
|---|---|---|
 |
 |
 |
 |
| BG | CA | CS | DA | DE | EL | ES | FI | FR | HR | HU | IS | IT | NL | NO | PL | PTp | RO | SB | SI | SW | WL | ||
| AF | AR | EO | FL | HE | IN | JA | KO | PTb | RU | TH | TR | ZHs | ZHt |
| English |
MetaTexis for Word Manual
 |
|---|
| F. | Localization of MetaTexis language files | |
|---|---|---|
Every user can make his/her own version of MetaTexis, be it in a completely new language, not shipped with the original version, or be it a variant of an existing language.
There are two built-in languages: US English and German. These cannot be deleted or edited.
All other languages are stored in the "LanguageFiles" sub-directory of the MetaTexis program directory. To be recognized as a language file, a file must be a Unicode or ASCII text file, and it must have the extension ".lng".
(Although the ASCII format can be used, it is strongly recommended to use Unicode to make sure that the language file is correctly interpreted by every computer.)
If a language file with the correct format and the correct extension is copied into the language directory, it will be automatically recognized by MetaTexis (at the next startup of Word), and it will be added to the list of menu languages in the General options dialog box. There is no need to register language files.
To access to the localization function open the General options dialog box. On the first tab Miscellaneous there is a Frame called Handling.
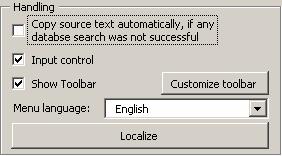
In this frame you can choose the menu language. Besides the built-in English and German languages all language files located in the MetaTexis language directory are listed in the drop-down-box (without their extensions).
To manage the language files click on the Localize command button. The following dialog box will appear:
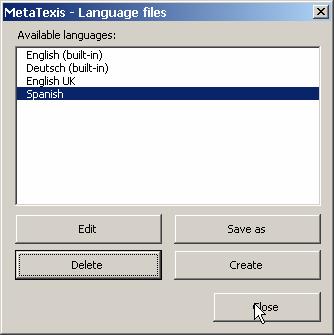
All available languages are displayed In this dialog box: The two built-in languages plus all other language files found. If a built-in language is selected, the Edit and Delete command buttons are disabled, and you can only save them as a language file or create new language files. You can also edit and delete those languages that are not built-in.
· To save the language selected as a language file (including the built-in ones), click on the Save as button. This function is needed if you want to translate a language file on the basis of an existing language, or if you want to make a variant of an existing language.
· To create a new empty language file, click on the Create button. This function is useful if you want to translate MetaTexis using the built-in language file editor.
· To edit the selected language file with the built-in language file editor click on the Edit button (see next section).
· To delete a language file, select it and click on the Delete button. Note that if no copy is present in another place, all information in that language file will be lost.
There are two ways to edit a language file: You can either edit a language file by loading it into any text editor (like Microsoft Word), or you can use the built-in language file editor.
To edit a language file in a text editor you first have to save one of the available languages as a language file by using the Save as button of the Language files dialog box (see last section). Then load this file in a text editor which can load Unicode text files (e.g. Microsoft Word - you can also use MetaTexis, of course.)
The language file has a very simple format: There are only three entities: Header, names of modules, and text elements.
The header consists of the first lines of the file until the first module starts.
The name of a module has this form: "<<NameOfModule>>". You must not change lines with a module name, for they are crucial for recognizing the text elements correctly. The module starts after the module name, and it ends at the next module name or at the end of the file.
The text elements contain the text which is used in MetaTexis. A text element consists of a name and a content which are both in one line, separated through an "=", for example:
"NameOfElement=Text of element"
You must not change the name of the element, including the separator ("="). The only other restriction is that you must not use line breaks in a text element. If you want to add a paragraph in a text element, you have to use a special tag: "{p}". There are no further restrictions.
Lines with an element name not known in MetaTexis and lines without the ("=") separator are ignored.
To edit the language file you simply have to change the text behind the "=".
Remember to save the language file as a Unicode language file, if possible.
Also when you edit a translation file in any text editor, it is recommended to do the final editing in the built-in language file editor of MetaTexis. The built-in editor includes some important functions to check the formal quality of the text elements (see "Formal Quality Checking" on page 2).
The built-in language file editor is a simple, but powerful tool for editing language files. When you click on the Edit button in the dialog box Language files the following dialog box will appear:
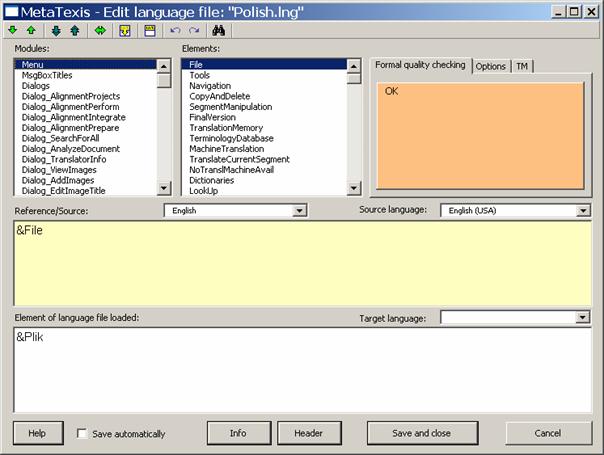
You have access to each text element in MetaTexis through the Modules and Elements list boxes. In the Modules list box you can select the language module, and in the Elements list box you can select the individual text element. The modules names and text elements have no meaning in itself. There could be numbers instead. Nevertheless, they can give you some guidance.
When you choose a text element you are presented with the text element of the reference/source language and the corresponding element of the language file loaded.
Which language is shown in the Reference/Source text box depends on your selection in the Drop-down-box located right above the text box. You can use any language available (except the language loaded for editing). That is, you can also select languages which are not built-in. (If a language file which is used as a reference/source is not complete, the missing text elements are replaced by the built-in English text elements. Therefore, the reference/source text box is never empty. Nevertheless, it is recommended to use a built-in language as the reference.)
The reference/source text cannot be edited.
When you want to edit an element, you can do this in the Element of language file loaded text box. You can only enter pure text; you cannot define any formatting (e.g. italics, bold). However, there are two tags that you have to care about:
· Paragraph tag: {p}
The paragraph tag is replaced by a line break when the text element is displayed to the user. It is used to structure the text element.
· Variable tags: {v1}, {v2}, {v3}, ....
A variable tag is replaced by a value when the text element is displayed to the user. It is most important. You have to be very careful not to miss any.
The language file editor includes several functions for checking the formal quality of the translation. Each time a text element is accessed or changed, the quality check function is executed. The result is immediately shown in the message box with the orange background which is placed in the upper right part of the dialog box.
Two quality check functions are not optional, because they check critical aspects:
· If the text element of the language file loaded is empty, the message "No text" is displayed.
· If the text element of the language file loaded does not contain the same variables than the reference/source text, the message "Check these Variables" is displayed, and the problematic variables are listed.
All other quality checks are optional, because their importance is less critical and because the results depend partly on the languages used. They are defined in the Options tab:

The Options tab contains the following check boxes:
· Check number of words:
If you check this check box, a message is displayed if the text element of the language file edited contains fewer words than the lower limit or more words than the upper limit compared to the reference/source text. The limits can be defined in the two text boxes: lower tolerance limit and upper tolerance limit.
· Check number of numbers:
If you check this check box, a message is displayed if the number of numbers is different.
· Check number of paragraphs:
If you check this check box, a message is displayed if the number of paragraph tags is different.
If the active text element is correct, from a formal point of view, "OK" is displayed.
The language file editor includes a toolbar that looks similar to the MetaTexis toolbar in Word:
![]()
Through this toolbar you have access to some functions that are quite similar to the ones you know from the MetaTexis toolbar in Microsoft Word. The commands are explained in detail below:
·
Go to next/previous element ![]() /
/![]()
Shortcuts: Alt+Down / Alt+Up
With these command you can navigate the whole language file.
·
Go to next/previous element to be edited ![]() /
/![]()
Shortcuts: Alt+Shift+Down / Alt+Shift+Up
These two commands are most important. They allow you to go to the next element which is not formally correct according to your settings. That is, by this command you can go to the next element that does not pass the quality checking test. For this reason, it is a very helpful function, especially at the end of the editing process.
·
Go to last element shown ![]()
Shortcut: Alt+Home
With this command you can jump between the last two elements shown.
·
Copy source text ![]()
Shortcut: Alt+Shift+C
Copies the source text.
·
Delete text element in file loaded ![]()
Shortcut: Alt+Shift+Delete
Deletes the text element of the file loaded
·
Undo/Redo ![]() /
/![]()
Shortcuts: Ctrl+Z / Alt+Shift+Backspace
Normal Undo/Redo commands.
·
Search for text ![]()
Shortcut: Ctrl+F, Repeat search: Shift+F4 or Ctrl+Shift+F
Search for text in source text and/or loaded text. (For more information see "Searching for Text" on page 2).
To save the language file, simply click on the Save and close button. However, in many cases you will want to use the automatic saving function to make sure that you do not lose any work done. If you check the Save automatically check box, located at the lower left part of the dialog box, the language file is saved each time when you go to another text element.